
今天以150w双路输出工业电源来讲解一下绘制Eplan多线原理图宏的步骤教程。
1.创建宏项目,项目属性中项目类型为宏项目。

2.新建页,根据结构规划更改页名及页描述。


3.点击确定后树结构如图所示,自己做项目的时候根据需求考虑怎么做好结构。

4.插入黑盒,这边注意黑盒是与设备连接点分列在一起的,所以要注意在使用黑盒时一定要用设备连接点,设备连接点与端子相似但是概念完全不同。

5.放置黑盒,对每个创建的黑盒都要指定设备标识符,需要根据IEC81346的标准来指定相应的设备标识符。

6.插入设备连接点,按下快捷键Backspace可选其它形状的设备连接点。


7.按自己的统一格式要求绘制设备连接点,这样后期绘制其它原理图宏时能统一格式,设备标识符一定不要输入,因为设备连接点仅仅是个连接点不具有标识符的。

8.合理的分布绘制设备连接点。

9.可根据要求添加图形logo,添加设备型号文本。

10.插入宏边框。

11.打开捕捉到栅格,绘制宏边框与黑盒间隔相同(4mm)。

12.右击宏边框插入推移基准点,即插入宏图形时光标控制的点,一般选择上侧最左边的点。

13.双击宏边框编辑宏边框属性,选择标准的宏边框显示。

14.根据自己需求创建存储路径,例如制造商-产品分类-产品宏名称,为宏指定参数。


15.组合图形。

16.打开项目数据—导航器—宏,即可看到创建的宏。

17.自动生成宏后即完成。

© 版权声明
您必须遵守我们的协议,如果您下载了该资源行为将被视为对《免责声明》全部内容的认可,本网站资源大都来自原创,也有少部分来自互联网收集,仅供用于学习和交流,请勿用于商业用途。如有侵权、不妥之处,请联系站长并出示版权证明以便删除。敬请谅解! 侵权删帖/违法举报/投稿等事物联系邮箱:hanlink@189.cn
THE END



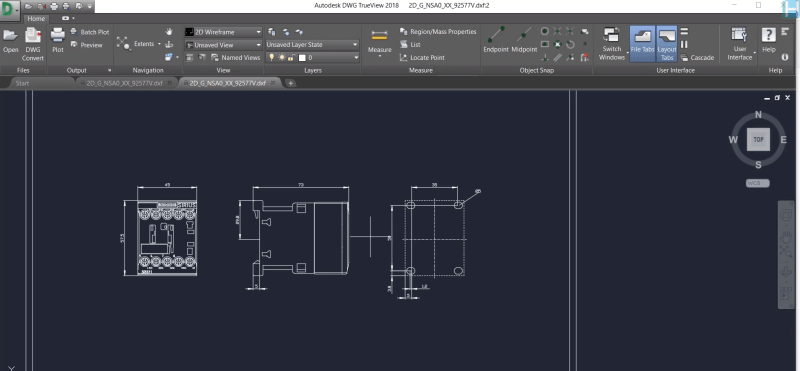

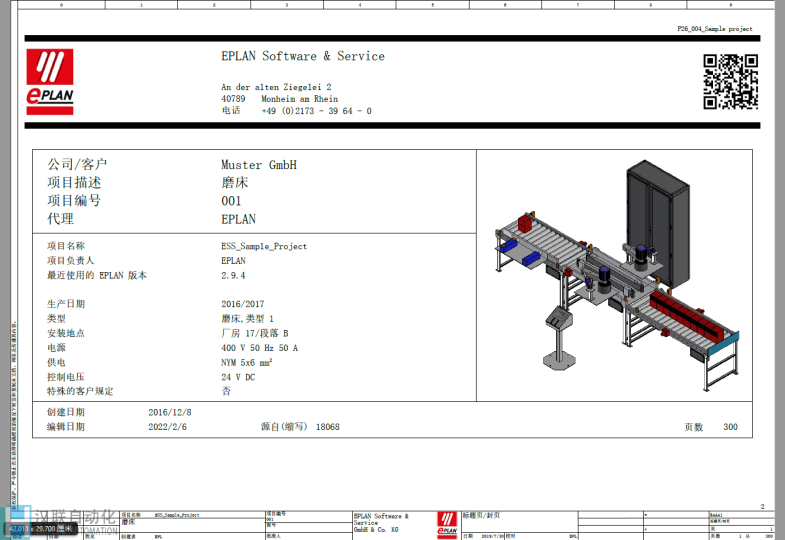
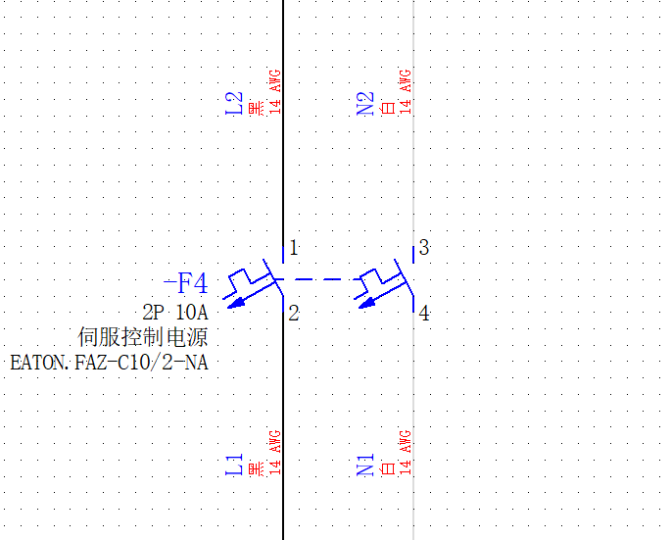

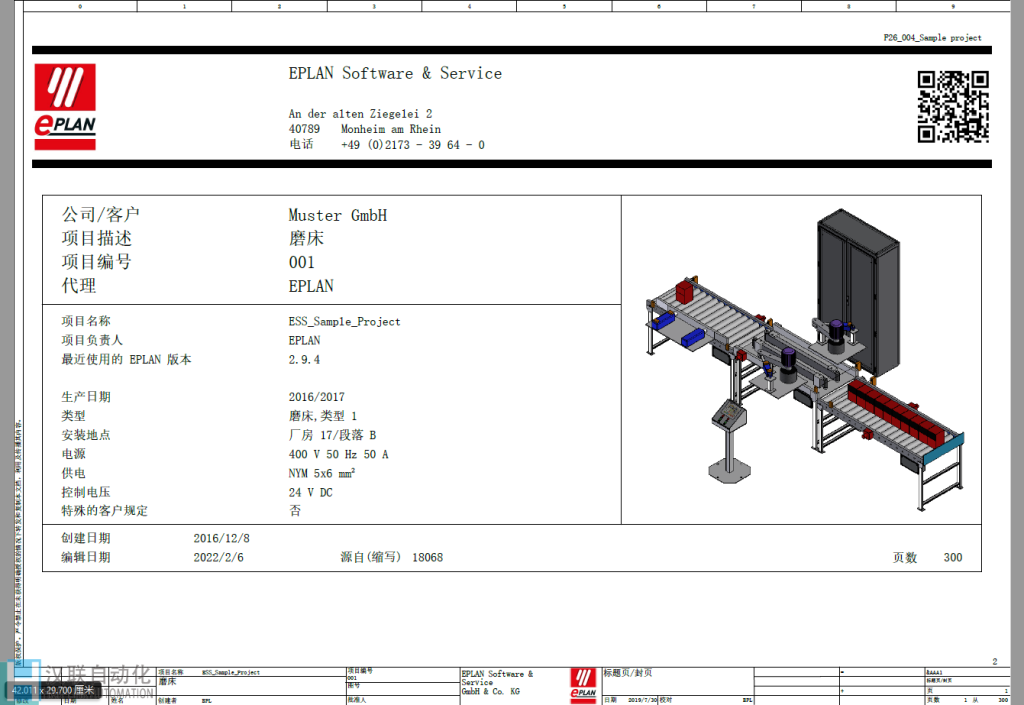

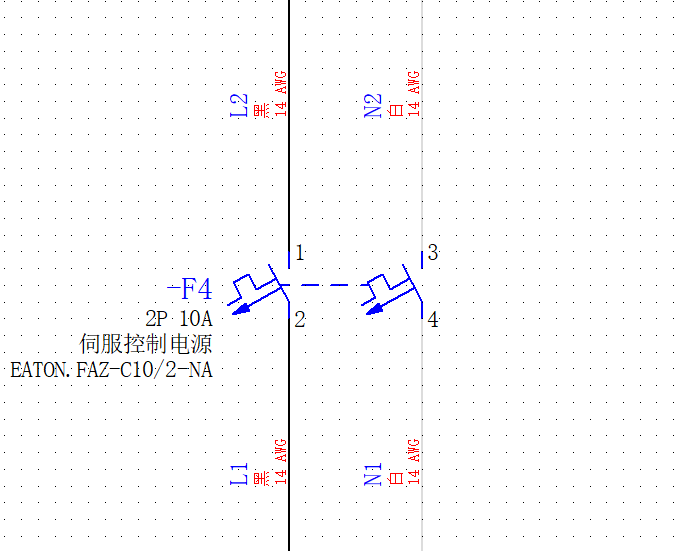








暂无评论内容