![图片[1]-SQL Server 2014安装教程](https://han-link.cn/wp-content/uploads/2022/08/sql-server-1024x532.jpg)
数据库相关资源:
???????????????????????????????????
一、SQL Server 2014下载
下载链接:https://pan.baidu.com/s/1JhCwRyhlAx9fiVG7WHvZ-w
提取码:0513
适用对象:Windows (64位)
下载后可看到如下一个文件:
![图片[2]-SQL Server 2014安装教程](https://han-link.cn/wp-content/uploads/2022/08/20190814121421997-1.png)
二、SQL Server 2014安装
1.右键点击“cn_sql_server_2014_X64.iso”,选择“提取(或解压)到cn_sql_server_2014_X64.iso”。
![图片[3]-SQL Server 2014安装教程](https://han-link.cn/wp-content/uploads/2022/08/SQLServer2014安装教程001-1024x535.png)
2.解压好后。打开解压目录。双击“seup.exe”文件。
![图片[4]-SQL Server 2014安装教程](https://han-link.cn/wp-content/uploads/2022/08/SQLServer2014安装教程003.png)
3.点击“安装”。
![图片[5]-SQL Server 2014安装教程](https://han-link.cn/wp-content/uploads/2022/08/SQLServer2014安装教程004-1024x538.png)
4.点击“全新SQL Server独立安装或向现有安装添加功能”。
![图片[6]-SQL Server 2014安装教程](https://han-link.cn/wp-content/uploads/2022/08/SQLServer2014安装教程005-1024x536.png)
5.选择免费版本Express(工控行业Express一般够用,按需求选择),点击“下一步”。
![图片[7]-SQL Server 2014安装教程](https://han-link.cn/wp-content/uploads/2022/08/SQLServer2014安装教程006-1024x774.png)
6.选择“我接受许可条款”。点击“下一步”。
![图片[8]-SQL Server 2014安装教程](https://han-link.cn/wp-content/uploads/2022/08/SQLServer2014安装教程007-1024x769.png)
7.点击“下一步”。
![图片[9]-SQL Server 2014安装教程](https://han-link.cn/wp-content/uploads/2022/08/SQLServer2014安装教程008-1024x769.png)
8.点击“下一步”。
![图片[10]-SQL Server 2014安装教程](https://han-link.cn/wp-content/uploads/2022/08/SQLServer2014安装教程009-1024x771.png)
9.等待进度条走完,点击“下一步”。
![图片[11]-SQL Server 2014安装教程](https://han-link.cn/wp-content/uploads/2022/08/SQLServer2014安装教程031-1024x771.png)
10.选择“SQL Server 功能安装”。点击“下一步”。
![图片[12]-SQL Server 2014安装教程](https://han-link.cn/wp-content/uploads/2022/08/SQLServer2014安装教程032-1024x772.png)
11.点击“全选”。建议把SQL软件安装到默认路径,即C盘。选择好安装路径。点击“下一步”。
![图片[13]-SQL Server 2014安装教程](https://han-link.cn/wp-content/uploads/2022/08/SQLServer2014安装教程010-1024x771.png)
12.命名实例,按个人需求来命名,这里命名为“MySQLExpress”,命名后实例ID会自动更变为大写,记住实例ID,点击“下一步”。
![图片[14]-SQL Server 2014安装教程](https://han-link.cn/wp-content/uploads/2022/08/SQLServer2014安装教程011-1024x769.png)
13.点击“下一步”。
![图片[15]-SQL Server 2014安装教程](https://han-link.cn/wp-content/uploads/2022/08/SQLServer2014安装教程012-1024x772.png)
14.选择身份验证模式为“混合模式(SQL Server身份验证和Windows身份验证)”。设置sa登录密码,务必记住该密码,用身份验证登录时要用。点击“添加当前用户”,再点击“下一步”。
![图片[16]-SQL Server 2014安装教程](https://han-link.cn/wp-content/uploads/2022/08/SQLServer2014安装教程013-1024x771.png)
15.选择“安装和配置”,点击“下一步”。
![图片[17]-SQL Server 2014安装教程](https://han-link.cn/wp-content/uploads/2022/08/SQLServer2014安装教程014-1024x771.png)
16.点击“安装”。
![图片[18]-SQL Server 2014安装教程](https://han-link.cn/wp-content/uploads/2022/08/SQLServer2014安装教程015-1024x770.png)
17.安装完成后点击“关闭”。
![图片[19]-SQL Server 2014安装教程](https://han-link.cn/wp-content/uploads/2022/08/SQLServer2014安装教程016-1024x770.png)
18.点击“开始”图标。找到“SQL Server 2014 配置管理器”点击运行。
![图片[20]-SQL Server 2014安装教程](https://han-link.cn/wp-content/uploads/2022/08/SQLServer2014安装教程017.png)
19.选择MYSQLEXPRESS,再双击打开右边TCP/IP。
![图片[21]-SQL Server 2014安装教程](https://han-link.cn/wp-content/uploads/2022/08/SQLServer2014安装教程018.png)
20.在弹出窗口的已启用,选择“是”。
![图片[22]-SQL Server 2014安装教程](https://han-link.cn/wp-content/uploads/2022/08/SQLServer2014安装教程019.png)
21.点击IP地址选项卡。
![图片[23]-SQL Server 2014安装教程](https://han-link.cn/wp-content/uploads/2022/08/SQLServer2014安装教程020.png)
22.找到127.0.0.1的“已启用”选择为“是”,IPALL下的TCP端口设为1433,点击应用。
![图片[24]-SQL Server 2014安装教程](https://han-link.cn/wp-content/uploads/2022/08/SQLServer2014安装教程021.png)
23.点击确定。
![图片[25]-SQL Server 2014安装教程](https://han-link.cn/wp-content/uploads/2022/08/SQLServer2014安装教程022.png)
24.点击确定关闭此弹窗。
![图片[26]-SQL Server 2014安装教程](https://han-link.cn/wp-content/uploads/2022/08/SQLServer2014安装教程023.png)
25.点击SQL Server服务,在右边找到MYSQLEXPRESS服务。
![图片[27]-SQL Server 2014安装教程](https://han-link.cn/wp-content/uploads/2022/08/SQLServer2014安装教程024-1024x235.png)
26.右击并重新启动,重启后关闭该窗口。
![图片[28]-SQL Server 2014安装教程](https://han-link.cn/wp-content/uploads/2022/08/SQLServer2014安装教程025-1024x266.png)
27.点击“开始”图标。找到“SQL Server 2014 Management Studio”点击运行。
![图片[29]-SQL Server 2014安装教程](https://han-link.cn/wp-content/uploads/2022/08/SQLServer2014安装教程027.png)
28.DESKTOP-TAITDOF是我的计算机名,不同的计算机有不同的机名,但可以看到MYSQLEPRESS正是我们刚刚新建的实例ID。这里有两种登录模式。
方法一:采用“Windows 身份验证”,点击“连接”。
![图片[30]-SQL Server 2014安装教程](https://han-link.cn/wp-content/uploads/2022/08/SQLServer2014安装教程030.png)
方法二:采用“SQL Server身份验证”,输入登录名sa和之前设定的密码(第14项中设定的密码),点击“连接”。
![图片[31]-SQL Server 2014安装教程](https://han-link.cn/wp-content/uploads/2022/08/SQLServer2014安装教程028.png)
29.连接成功,说明安装正确可以直接使用。
![图片[32]-SQL Server 2014安装教程](https://han-link.cn/wp-content/uploads/2022/08/SQLServer2014安装教程029.png)
三、SQL Server 2014安装视频
观看地址:


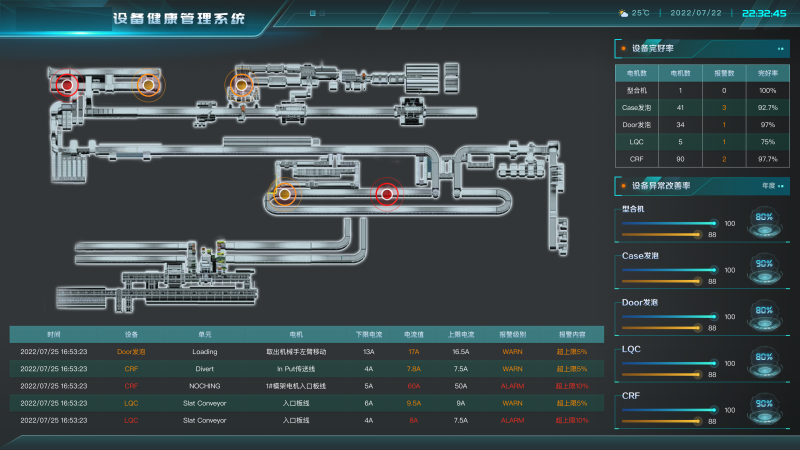
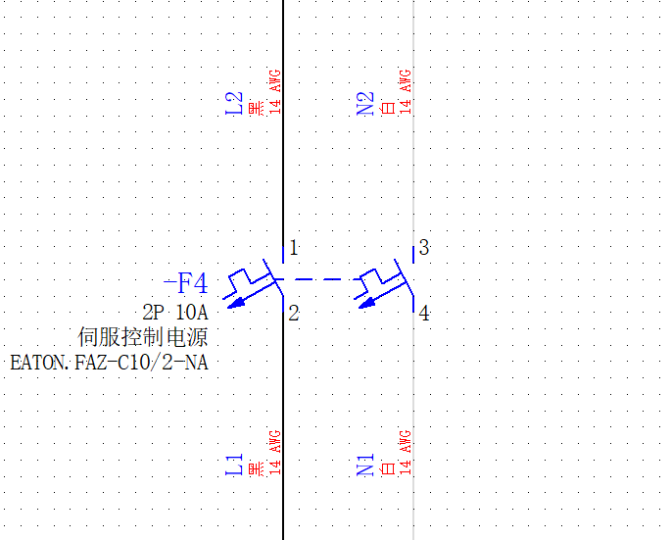
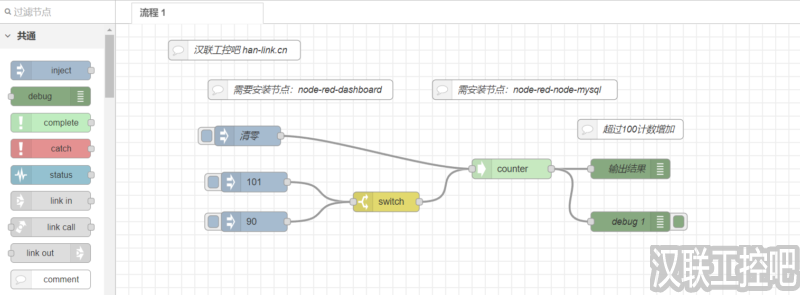



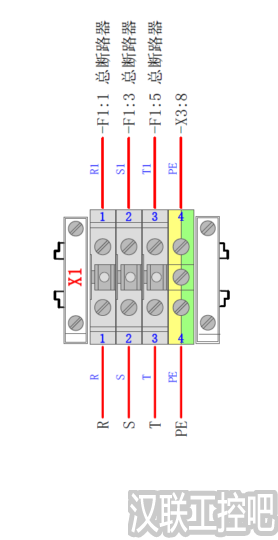



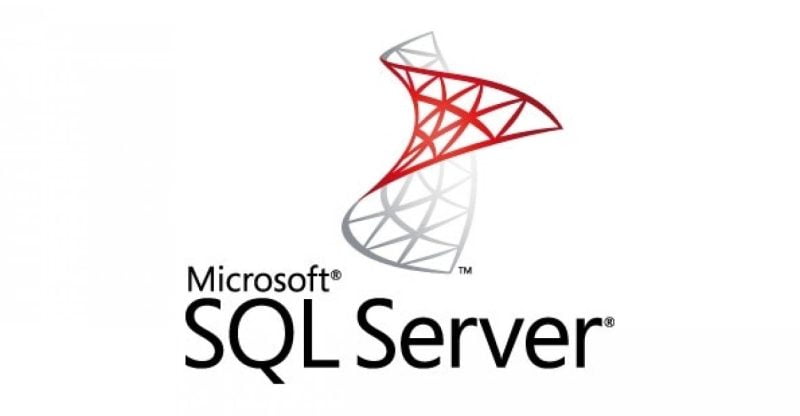


暂无评论内容