
一、SQL Server 2012下载
下载地址如下:
适用对象:Windows (64位)
二、SQL Server 2012安装
1.双击打开安装包,等待加载完成。

2.点击“安装”。

4.点击“全新SQL Server独立安装或向现有安装添加功能”。

5.点击“我接受许可条款”,点击“下一步”。

6.点击“下一步”。

7.等待加载完成,跳出此界面,点击“全选”,点击“下一步”。

8.命名实例,按个人需求来命名,这里命名为“数据库”,点击“下一步”。

9.点击“下一步”。

10.选择身份验证模式为“混合模式(SQL Server身份验证和Windows身份验证)”。设置sa登录密码,务必记住该密码,用身份验证登录时要用。点击“添加当前用户”,再点击“下一步”。


11.点击“下一步”。

12.安装完成后点击“关闭”。

13.点击“开始”图标,找到“SQL Server配置管理器”点击运行。

14.选择数据库的协议,在双击打开右边TCP/IP

15.在弹出窗口的已启用,选择“是”。

16.点击IP地址选项卡,找到127.0.0.1的“已启用”选择为“是”,IPALL下的TCP端口设为1433,点击应用。

17.点击确定。

18.点击确定关闭此弹窗。

19.点击SQL Server服务,在右边找到之前命名的数据库服务。

20.右击并重新启动,重启后关闭该窗口。

21.点击“开始”图标。
找到“SQL Server Management Studio”点击运行。LAPTOP-7PEN66PU是我的计算机名,不同的计算机有不同的机名,但可以看到数据库正是我们刚刚新建的实例ID。这里有两种登录模式。
方法一:采用“Windows 身份验证”,点击“连接”。

22.方法二:采用“SQL Server身份验证”,输入登录名sa和之前设定的密码,点击“连接”。

23.连接成功,说明安装正确可以直接使用。

© 版权声明
您必须遵守我们的协议,如果您下载了该资源行为将被视为对《免责声明》全部内容的认可,本网站资源大都来自原创,也有少部分来自互联网收集,仅供用于学习和交流,请勿用于商业用途。如有侵权、不妥之处,请联系站长并出示版权证明以便删除。敬请谅解! 侵权删帖/违法举报/投稿等事物联系邮箱:hanlink@189.cn
THE END



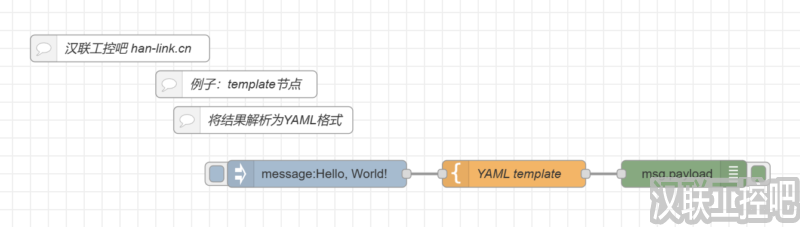

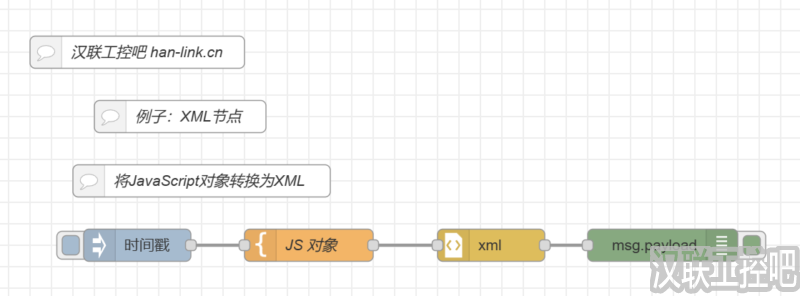
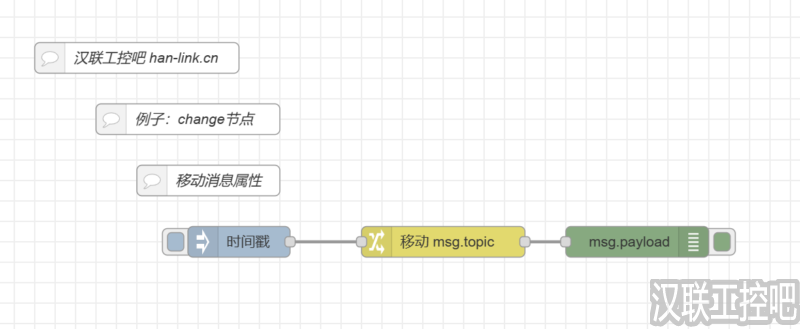
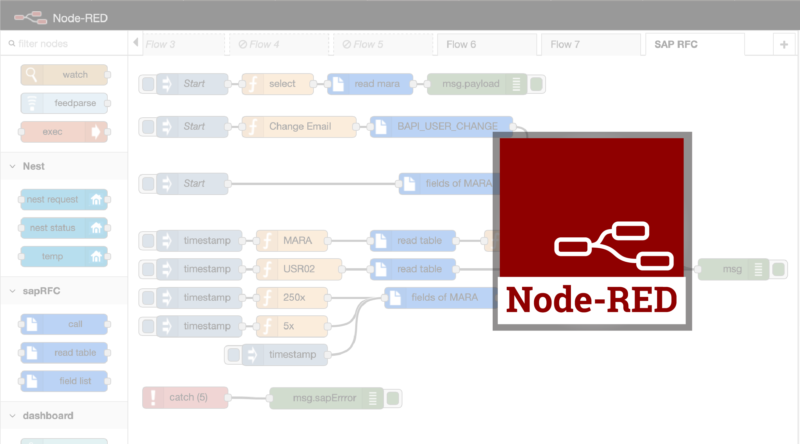
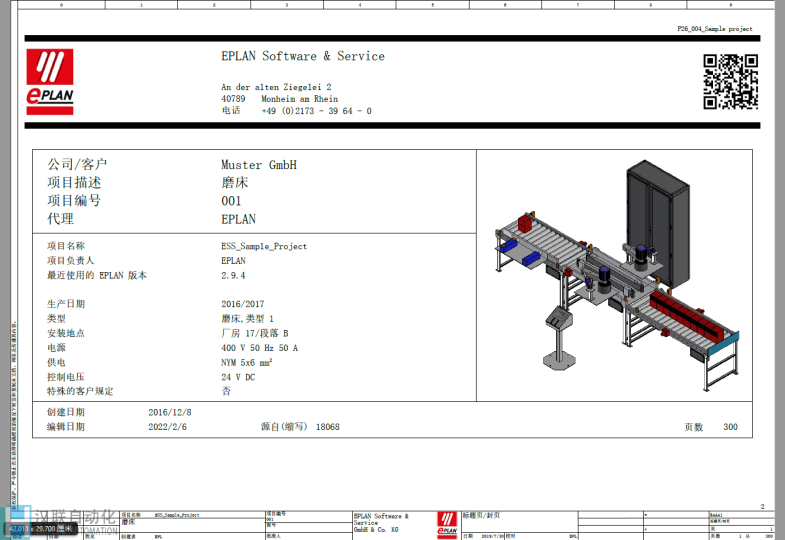

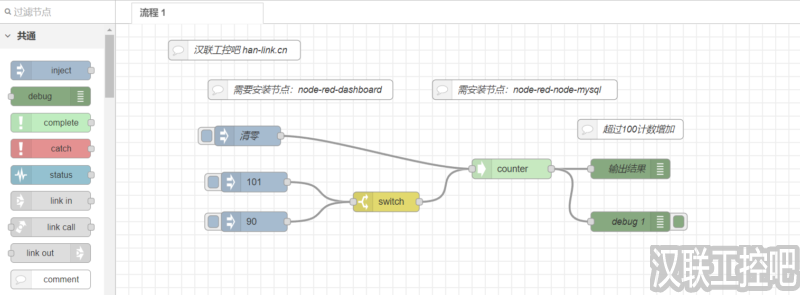

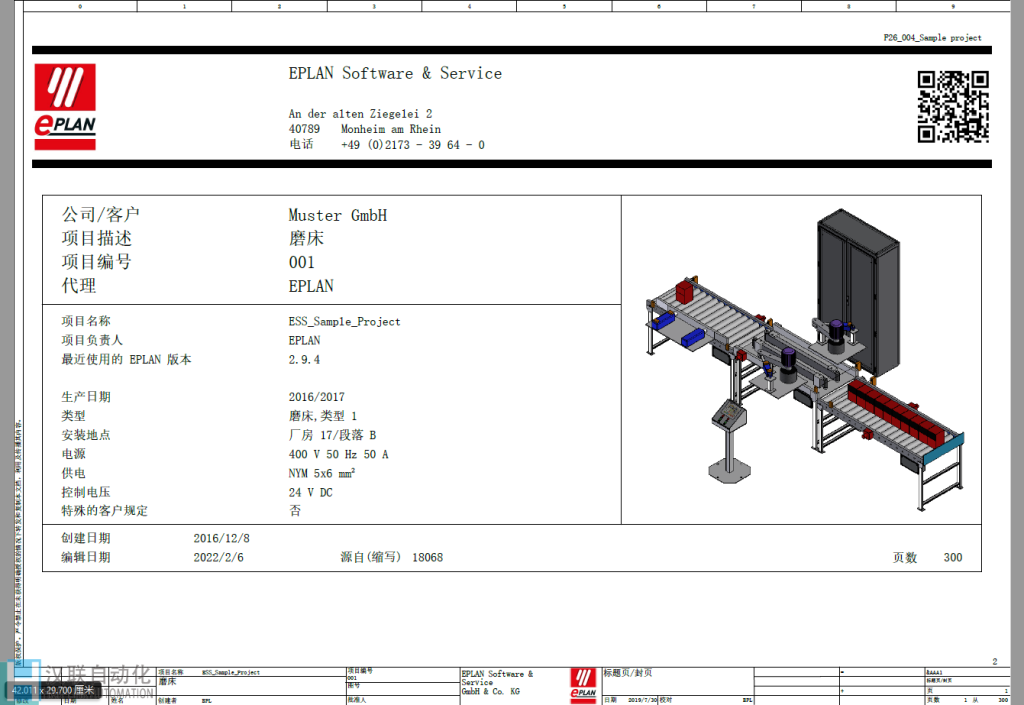

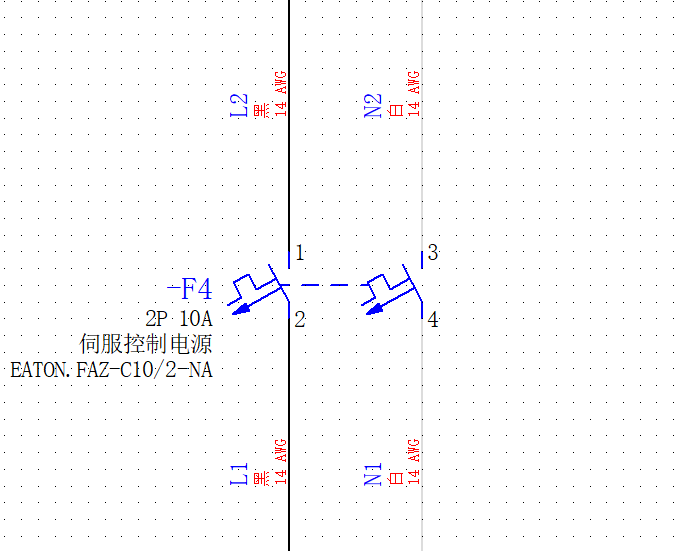
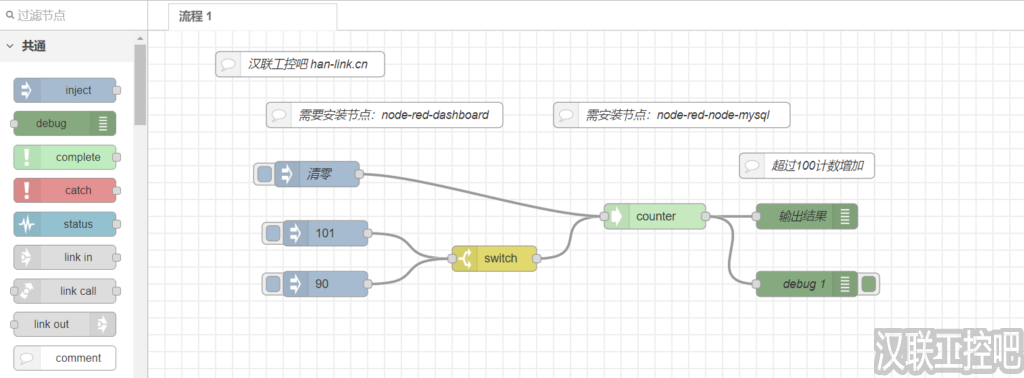






暂无评论内容