![图片[1]-SQL Server 2014使用](https://han-link.cn/wp-content/uploads/2022/08/sql-server-1024x532.jpg)
1.打开SQL Server 2014 Management Studio,登录进入界面。右键点击“数据库”文件夹,选择“新建数据库”。
![图片[2]-SQL Server 2014使用](https://han-link.cn/wp-content/uploads/2022/09/SQLServer2014使用_1.jpg)
2.出现“新建数据库”对话框,填写数据库名称,如“Test”,可设置数据库容量和存储路径(路径自定义,这里放在D:\SQL_Data中,SQL_Data文件夹为自己新建的文件夹),点击“确定”。
![图片[3]-SQL Server 2014使用](https://han-link.cn/wp-content/uploads/2022/09/SQLServer2014使用_2-1024x634.jpg)
3.在上述路径目录下会发现刚刚新建数据库的两个数据库文件。
![图片[4]-SQL Server 2014使用](https://han-link.cn/wp-content/uploads/2022/09/SQLServer2014使用_3-1024x539.jpg)
4.新建表,展开新建数据库“Test”,右击“表”。
![图片[5]-SQL Server 2014使用](https://han-link.cn/wp-content/uploads/2022/09/SQLServer2014使用_4.jpg)
5.在新建的表白表格中,录入想要的数据类型,点击第二个“保存”按钮,此时会弹出“选择名称”对话框,给表格命名,如“MyTable_1″,点击“确定”。
![图片[6]-SQL Server 2014使用](https://han-link.cn/wp-content/uploads/2022/09/SQLServer2014使用_5.jpg)
6.右键点击“表”,选择“刷新”,此时会看到刚刚创建的“MyTable_1”表格。
![图片[7]-SQL Server 2014使用](https://han-link.cn/wp-content/uploads/2022/09/SQLServer2014使用_6.jpg)
7.右键点击“MyTable_1″,选择“编辑前200行”,录入数据并保存。
![图片[8]-SQL Server 2014使用](https://han-link.cn/wp-content/uploads/2022/09/SQLServer2014使用_7.jpg)
8.右键点击“MyTable_1″,选择“选择前1000行”,查询该表的前1000行数据并出现在右下方的窗口中(若数据较多需加入条件进行查询)。
![图片[9]-SQL Server 2014使用](https://han-link.cn/wp-content/uploads/2022/09/SQLServer2014使用_8.jpg)
此时一个简单的数据库就建立好了,“Test”数据库下有一个名为“MyTable_1”的表,“Test”数据库的数据存储目录在D:\SQL_Data。
© 版权声明
您必须遵守我们的协议,如果您下载了该资源行为将被视为对《免责声明》全部内容的认可,本网站资源大都来自原创,也有少部分来自互联网收集,仅供用于学习和交流,请勿用于商业用途。如有侵权、不妥之处,请联系站长并出示版权证明以便删除。敬请谅解! 侵权删帖/违法举报/投稿等事物联系邮箱:hanlink@189.cn
THE END
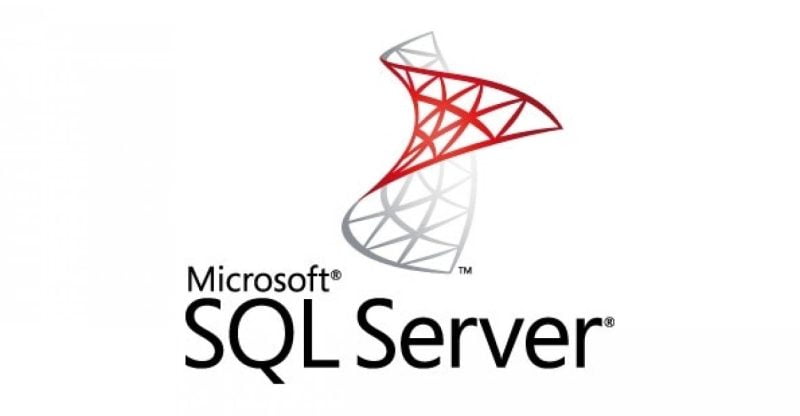


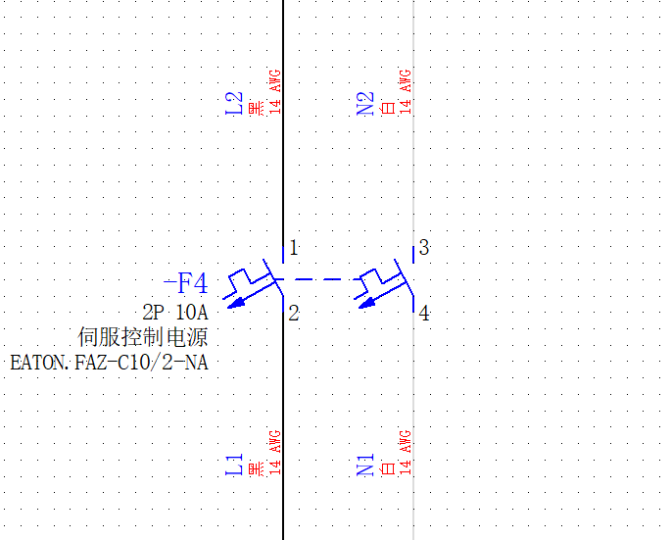
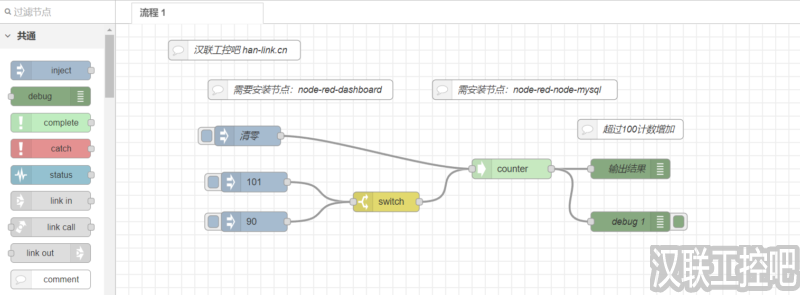



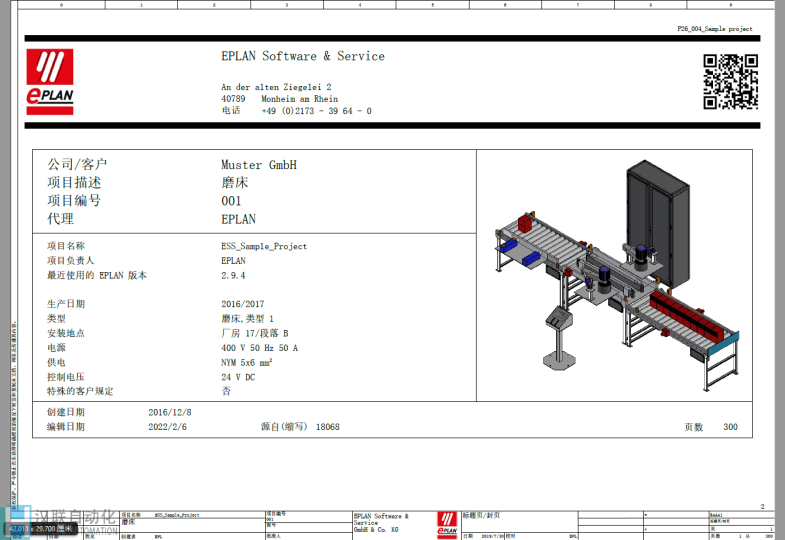

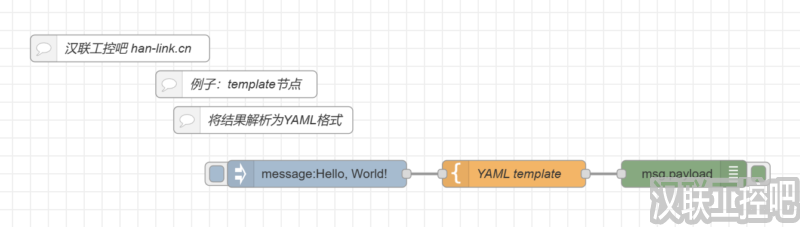
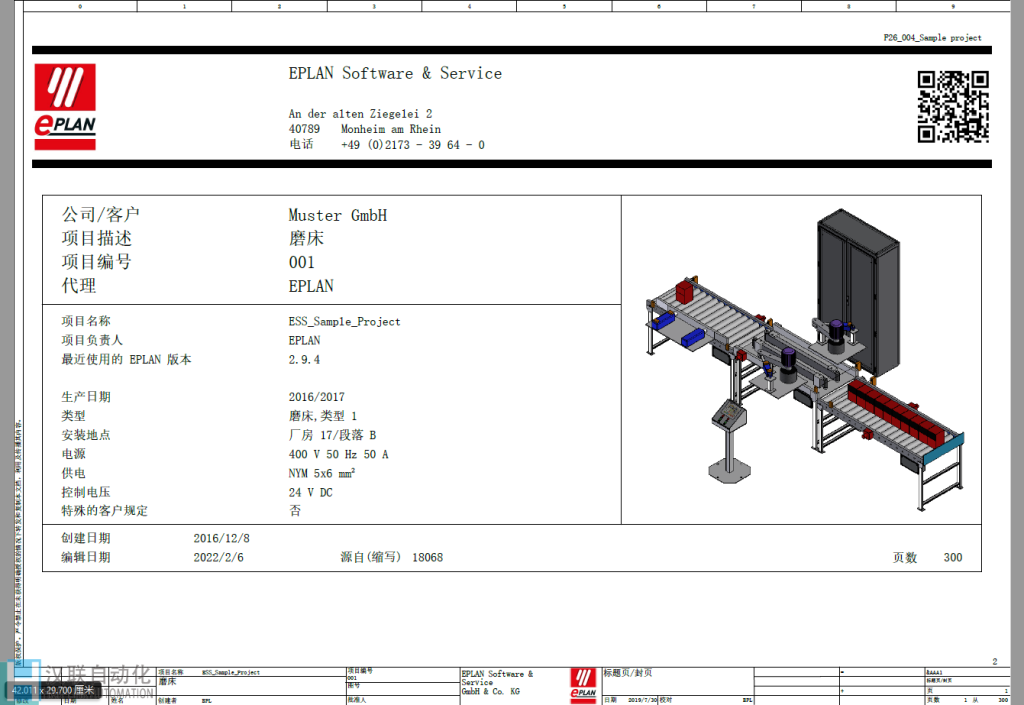

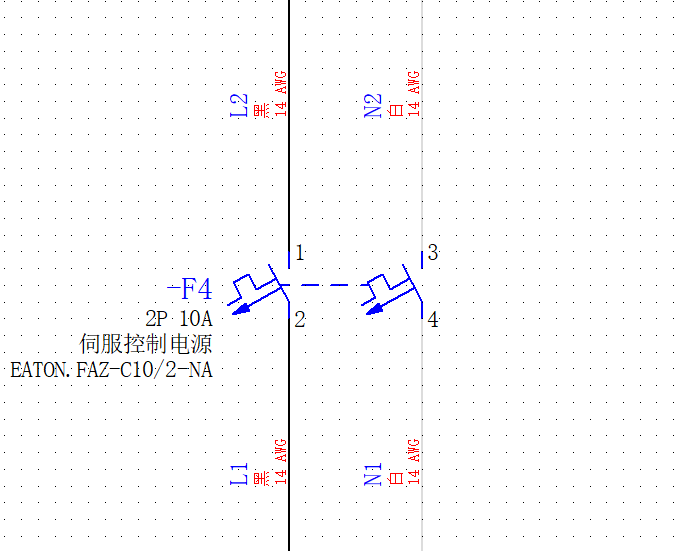
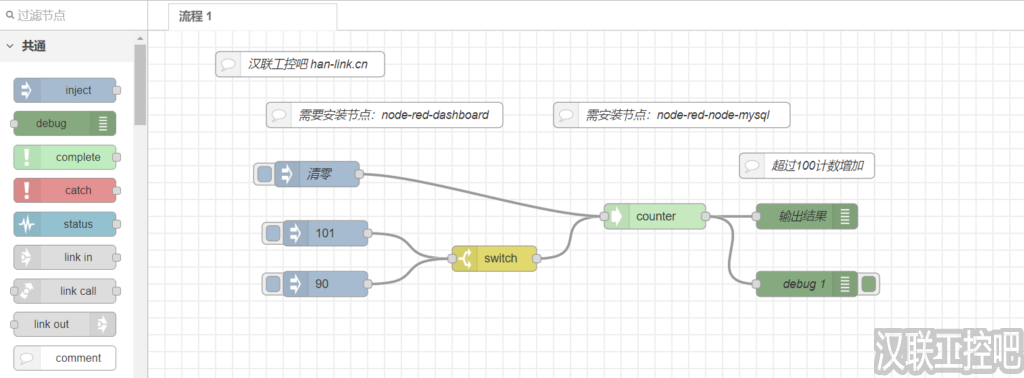






暂无评论内容