本文利用node-red与欧姆龙 CP1H通讯,PLC图示如下。

先把PLC上电。

欧姆龙CP1H需要添加模块才能以太网通讯,型号为CP1W-CIF41。

安装方法如下。

安装完成后,打开欧姆龙编程软件CX-Programmer进行通讯设置,需要先用数据线直连通讯。





点击是。


点击是。

点击是,这样直连的方式就完成通讯了。
直连通讯完成后我们就可以确认PLC的IP是多少了。


本文中CP1W-CIF41插在选件板插槽2里面查看D32455和D32456两个寄存器,插在选件板插槽1,IP地址保存在D32155和D32156这两个寄存器中。

本文模块插在选件板2位置,找到D32455和D32456这两个寄存器位置,上图红色箭头标出这两个位置,值分别为十六进制的C0A8和010A,我们把这两个寄存器转换成十进制,C0:192,A8:168,01:1,0A:10,可以看出PLC IP地址为192.168.1.10,这是我们可以插上网线,把电脑的网段设置成同一网段。

断开之前PLC与CX-Programmer的USB链接,改用网线连接PLC,双击“新PLC1”将“网络类型”选择Ethernet。


这样以太网就完成了。
打开node-red,打开设置,进入节点管理,我们需要先下载2个节点(node-red-contrib-omron-fins、node-red-dashboard)才能进行下一步操作。



我们可以先把网页翻译成中文,可以更好的方便我们浏览。

部署完成后,左侧菜单栏里会多出2个节点。


节点下载完成后,我们要是想进行数值写入可以进行如下步骤:
拉出如下节点。


把他们连起来,如下图所示。

并把他们的节点配置一下。
先配置text input打开此节点,点击【Group】栏右侧的画笔进行群组设置,如下图所示。

点击画笔,进行【dashboard group】节点配置,在【name】栏输入教学,【tab】标签如果没有预设标签要新建一个,点击【tab】标签右侧的画笔进入【dashboard tab】节点设置,如下图所示。

在【dashboard tab】节点里,在【name】栏输入教学演示,其余默认,如下图所示。

点击更新按钮回到【text input】节点,在【Group】栏选中教学演示群组,在【label】和【name】栏都输入“PLC数值输入”,其余不变。

打开fins write节点,在【connection】栏点击右侧画笔进行连接设定,如下图所示。

点击画笔,进入【fins connection】节点设置,在【protocol】栏选用tcp协议,【mode】栏因为本PLC型号为CP1H所以选择CP型号,【host】栏填写PLC的IP地址,【Port】栏填写PLC端口号,【ICF】栏填写0x80,【DA1】栏填写PLC最后几位数,例如本案例的PLC地址是192.168.1.10,那么【DA1】就填写1段后面的数也就是10。【SA1】栏填写179,如下图所示。

【fins connection】节点设置完成后,点击更新按钮回到【fins write】节点设置,在【address】栏输入【az.D3】读取D3寄存器,【Data】栏输入【msg.payload】,【output propert】栏输入【payload】,如下图所示。

接下来我们设置【fins transfer】节点,打开此节点,在【connection】栏输入之前设好的IP地址,【source】栏输入【az.d3】,【destination】栏输入【az.d4】,【count】栏输入数字列1,【output property】栏输入【payload】属性,如下图所示。

上述步骤完成后,我们就可以通过网页观看效果图了,其步骤如下。

按照如上方法进入网页,其效果图如下。

在PLC数值输入输入30,PLC内也跟着变化为30,其原理是在【fins write】节点里写入的值通过【fins transfer】节点将D3值传输到D4。
那如果要数据读取,可以进行如下步骤。
拉出我们所需节点,如下所示。

【text input】节点和【button】节点还有【text】节点这3个节点都可以在dashboard节点工具箱内找到,【change】节点和【function】节点可以在【功能】节点工具箱内找到,【fins read multiple】节点可以在【omron】节点工具箱内找到,找到图上节点后,依次连起来,部署一下。
部署完成后,依次把该节点配置一下,打开【text input】节点,在【group】栏选中教学群组,【label】栏输入IP地址,其余不变,如下所示。

打开【change】节点,在规则栏选中设定,属性条件为【flow.address】to the value【msg.payload】,如下图所示。

打开【button】节点,在【group】栏选中教学群组,在【label】栏输入读内存,payload属性值为【flow.address】,topic属性值为【msg.payload】,如下图所示。

打开【fins read multiple】节点,在【connection】栏选中之前配置好的IP地址,在【addresses】栏输入【az.d4】,在【output property】栏输入属性值为【msg.payload】,在【output】栏选中【unsigned key/value】,如下图所示。

打开【function】节点,点击【函数】输入以下代码,如下图所示。

最后打开【text】节点,在【group】栏选中教学群组,在【value format】栏输入属性值为【{{msg.payload[0]}}】,如下图所示。

以上节点设置完成后,我们就可以进入网页观看效果图,效果图如下。

我们可以先在PLC数值输入内输入一个数值,例如本文输入的值为60,然后在IP地址栏输入PLC IP地址,通过读内存按钮来读取D4寄存器的值,因为数值输入的值会传输到D4寄存器所以我们按下读内存按钮他会读取D4寄存器的值也就是60。
那如果我们要添加一个控制通断功能我们可以进行如下操作。

【switch】节点可以在dashboard节点工具箱里找到,【fins control】节点可以在omron节点工具箱里找到,找到这2个节点后,把这2个节点连起来,接下来我们把这2个节点配置以下。
打开【switch】节点,在【group】栏输入教学群组,在【label】栏输入控制通断,在【on payload】栏输入布尔值true,在【off payload】栏输入布尔值false,在【topic】栏输入属性值为【msg.topic】,在【name】栏输入PLC控制通断,如下图所示。

打开【fins control】节点,在【connection】选中配置好的IP地址,在【output property】选中属性值为【msg.payload】,在【command】栏选中【read cpu unit status】,如下图所示。

节点设置完成后,点击部署,进入网页观看效果图,效果图如下。

我们可以通过控制通断来连接与断开PLC连接,如下所示。


当控制通断关闭时PLC连接,控制通断打开时PLC断开连接。




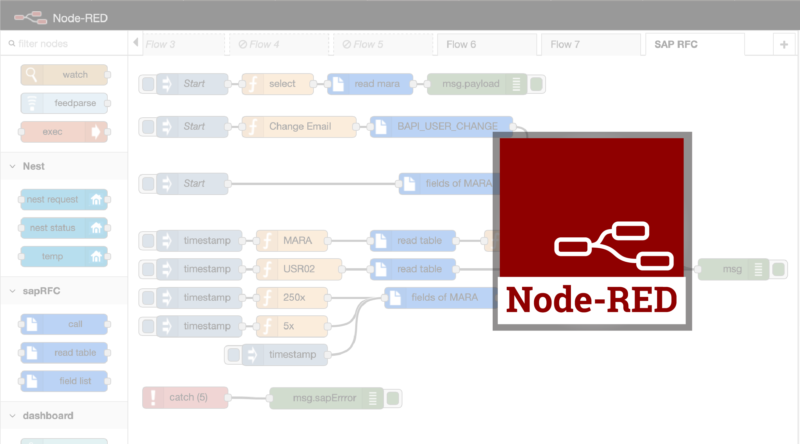


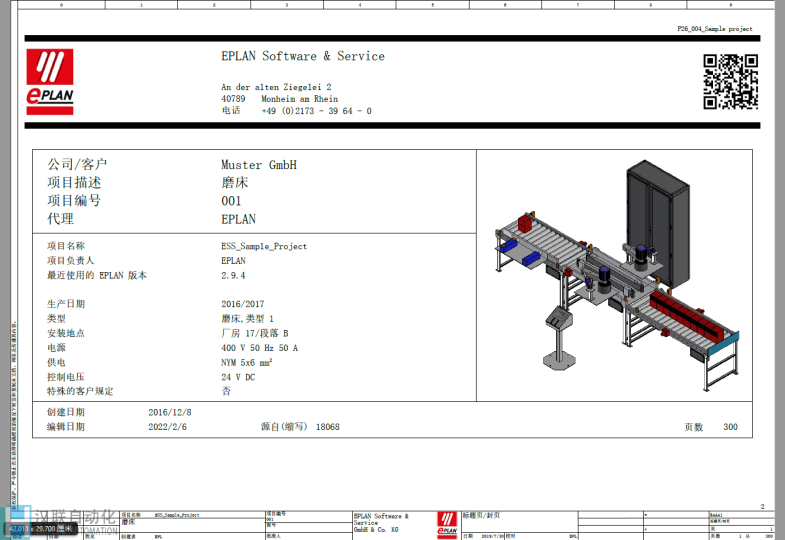

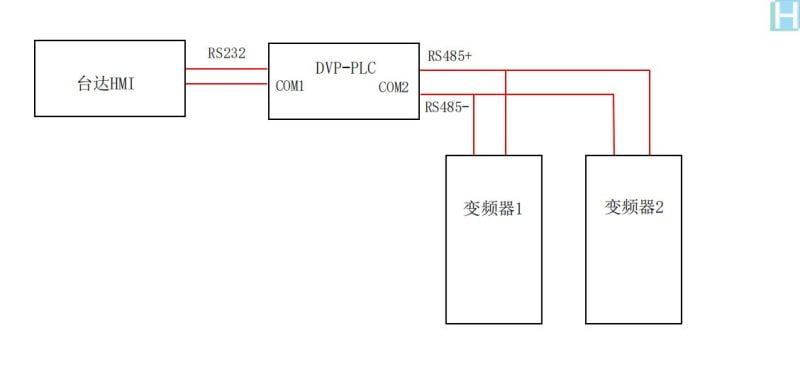



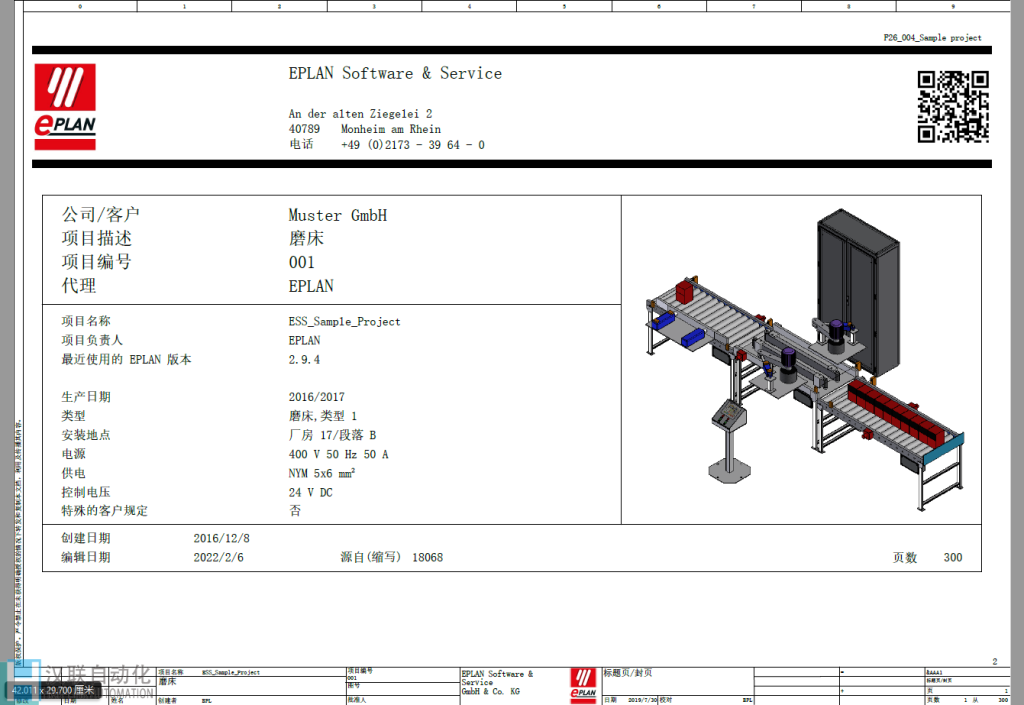
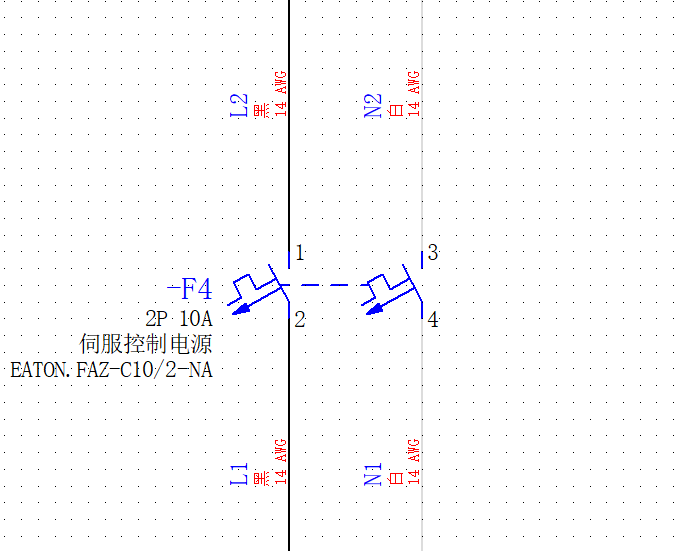
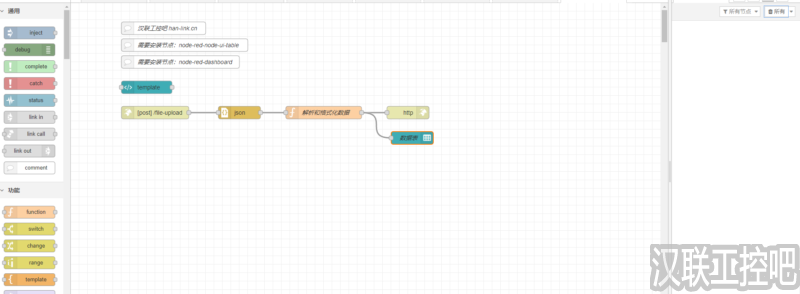




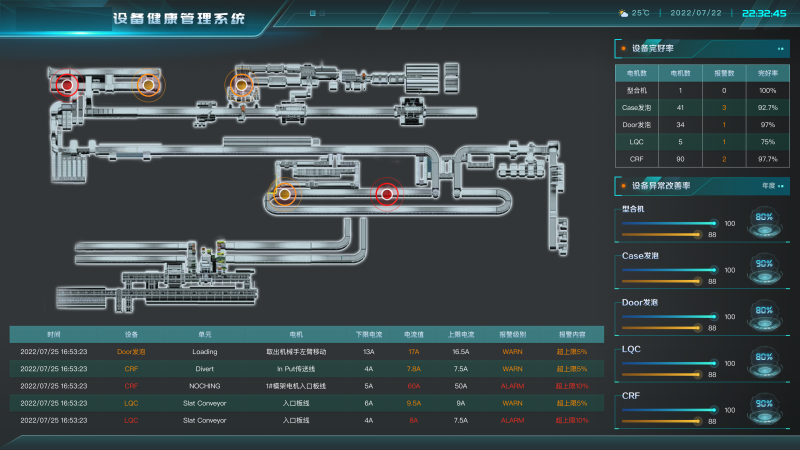

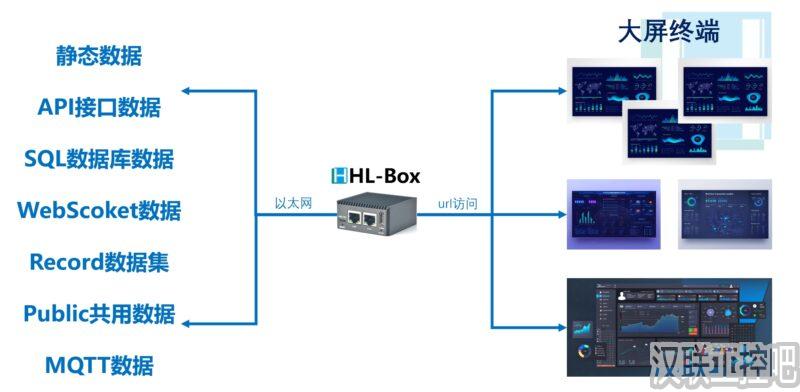
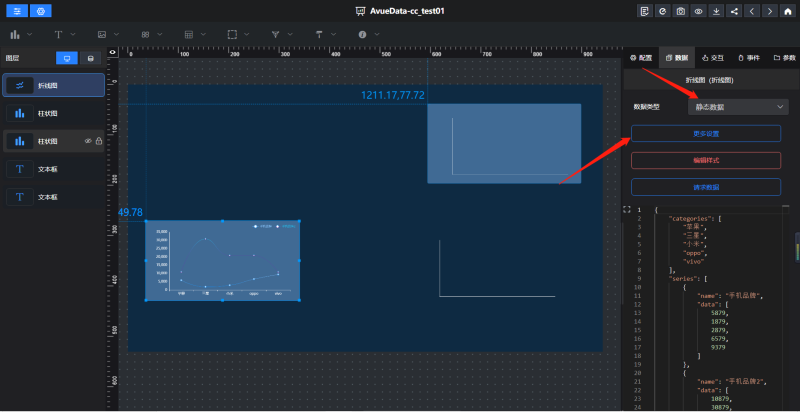

暂无评论内容